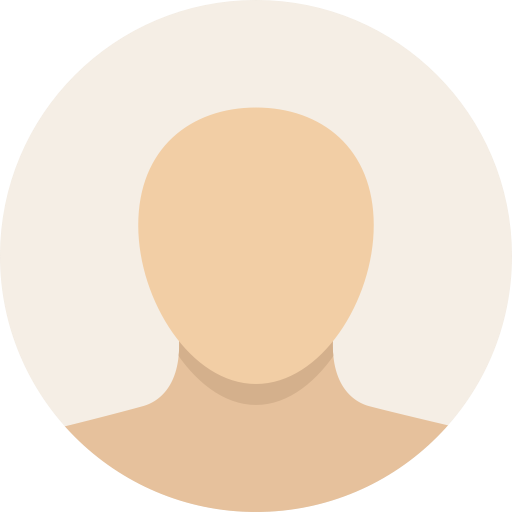As a long-time Windows geek, I’ve always loved and relied on keyboard shortcuts. They’re incredible! Like a collection of secret handshakes that can quickly perform useful tasks and dramatically speed up whatever you’re doing on your computer.
Get Windows 11 Pro for cheap
Windows 11 Pro

And yes, keyboard shortcuts are rather secret. Windows doesn’t provide a coach that guides you through the hundreds of keyboard shortcuts you might find handy. They’re just… there. In the background.
So, you usually have to seek them out or find out about them the old-fashioned way: by talking with other PC geeks and reading helpful articles like this one. Let me show you the greatest and most practical keyboard shortcuts I actually use all the time.
1. Launch File Explorer
If you’re like me, you use File Explorer a lot. With a keyboard shortcut, it’s always close at hand — simply press Windows key + E to launch a new File Explorer window whenever you need one.
2. Go straight to Task Manager
You probably know the basic Ctrl + Alt + Delete keyboard shortcut, but if you’re using it to open Task Manager, there’s actually a better way: instead, use the Ctrl + Shift + Esc keyboard shortcut.
3. Open the Settings app
Want to change a setting in the operating system? You usually have to do it through the Settings app. Instead of searching the Start menu, there’s actually a keyboard shortcut you can use: Windows key + I. Then, you can search directly in the Settings app for what you need.
4. Dig through clipboard history
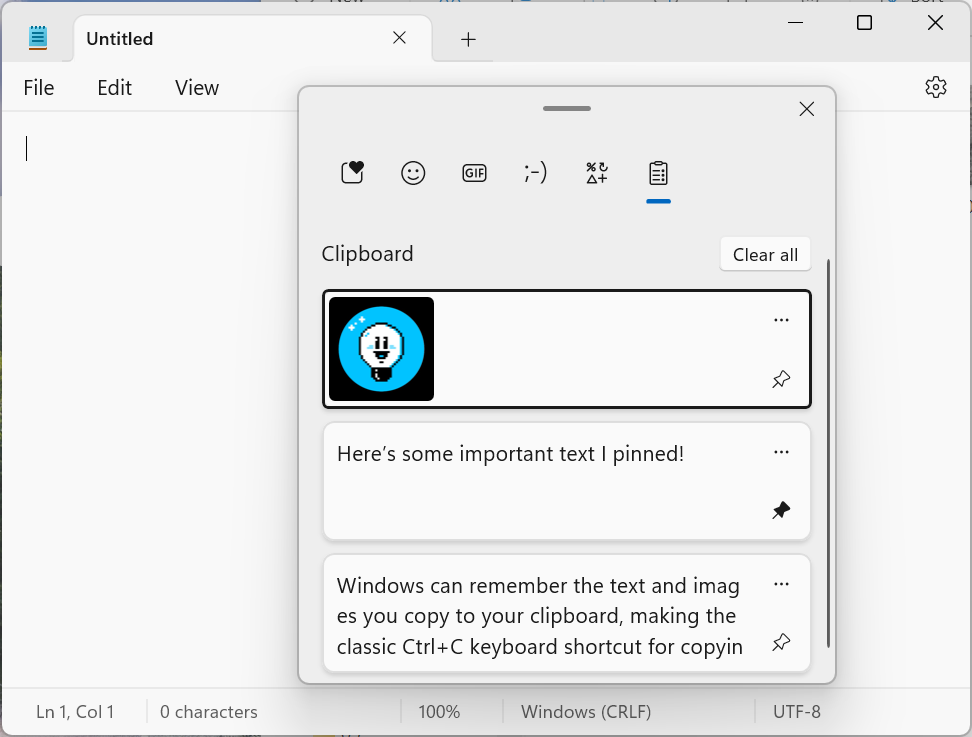
Chris Hoffman / IDG
Did you know that every time you copy an image or text to the clipboard, Windows keeps a running history of it all? The usual Ctrl + V keyboard shortcut only pastes the last thing you copied — but if you want to paste something you copied much earlier, you can!
All you have to do is pull up the clipboard history with the Windows key + V keyboard shortcut. (If you’ve never opened it before, you’ll be prompted for permission to activate the feature.)
What’s nice about the clipboard history is that you can even pin certain copied items to the panel, making them quick to find in the future.
5. Insert emojis anywhere
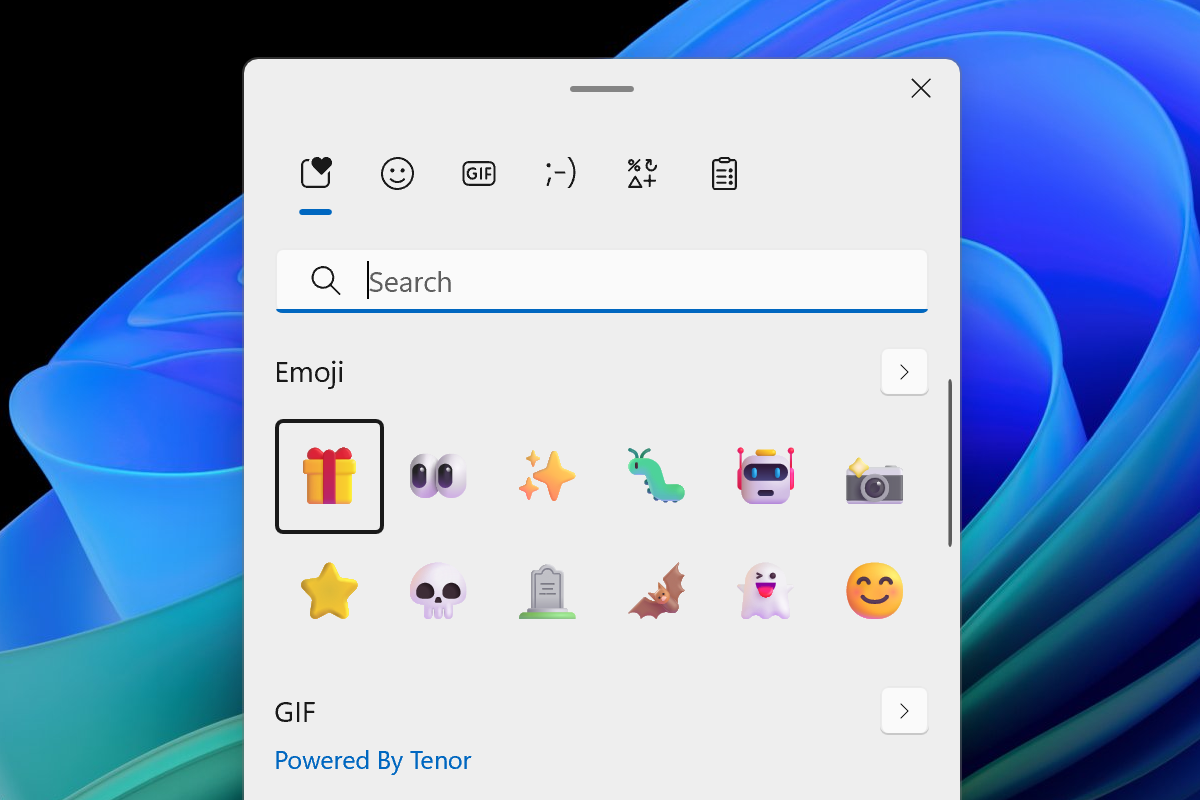
Chris Hoffman / IDG
Love ’em or hate ’em, emojis have become part of modern communication — and Microsoft knows this, which is why Windows makes it easy to input emojis in nearly any application.
All you have to do is press the Windows key + Period or Windows key + Semicolon keyboard shortcuts. Then, use the search field to find the emoji you want (or just scroll through to browse).
6. Type with your voice
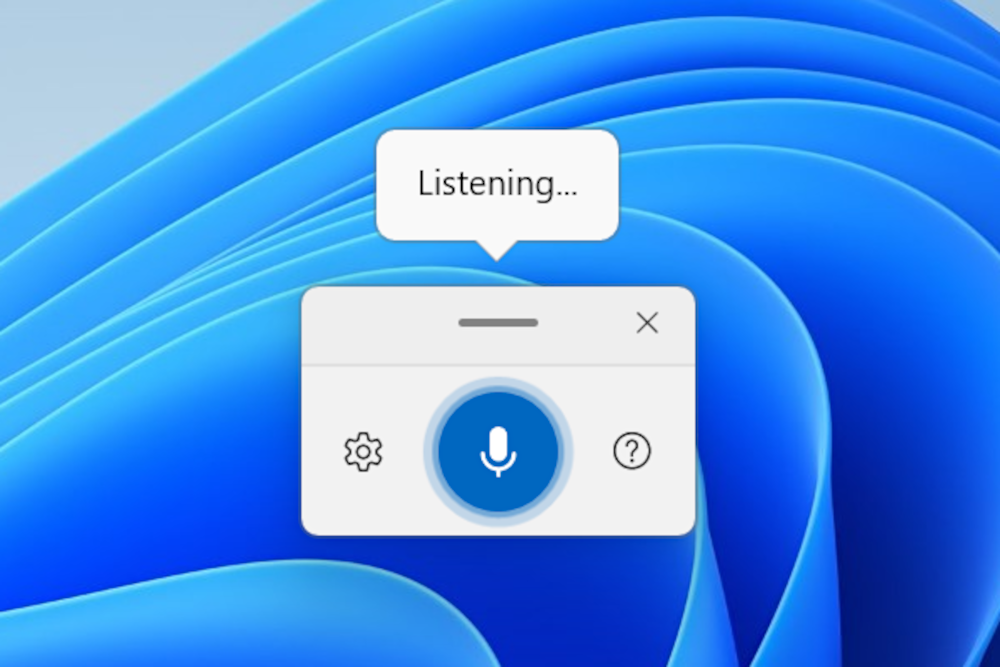
Chris Hoffman / IDG
Windows lets you input text with your voice in nearly any application. To pull up the voice typing interface, just press Windows key + H. You’ll see a floating window (on Windows 11) or a bar (on Windows 10).
This feature is called Voice Typing. You can use the settings menu in the window/bar to activate features like automatic punctuation. (By default, you’ll have to speak words like “period” while you dictate text.)
7. Discover the power user menu
When Microsoft got rid of the Start menu in Windows 8, they at least had the courtesy to throw a bone to power users: a hidden “power user menu” with quick access to various system settings.
And even though Windows 10 brought back the Start menu — which persists into Windows 11 — the power user menu never went away. To open it, press Windows key + X (or right-click the Start button).
8. Lock your computer
To protect your computer from unauthorized access — especially in an environment like an office or campus — you should lock your computer whenever you step away. To quickly lock your PC, simply press the Windows key + L keyboard shortcut.
9. Control sound settings
Melden Sie sich an, um einen Kommentar hinzuzufügen
Andere Beiträge in dieser Gruppe

I freakin’ love bone conduction headphones, which keep my ears open s


Intel or AMD? It’s a big choice for PC gamers, but if you want a hand

If you’re looking for a device that can handle just about anything wi


Noctua isn’t what I’d call a household name, but among the PC buildin

I recently got a new security camera and was digging around for micro