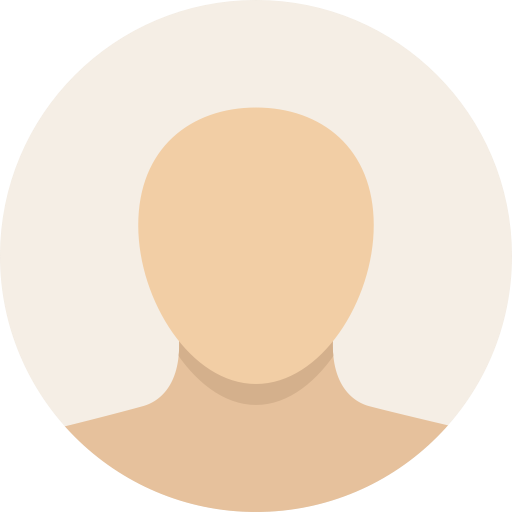Nintendo has shaken up how it treats your digital game purchases. It's now calling those virtual game cards, and it hopes to make it easier for you to share your games across multiple Switch systems. You can even let friends and family members borrow a game you've purchased from the eShop so they can play it on their own Switch. Getting things set up is a slightly complex process, but in most cases, you'll only need to do the tricky stuff once. In any case, we're here to help.
The virtual game card system went live on the console on April 30 when Nintendo rolled out a major update. The Nintendo Switch 2 (which arrives on June 5) will support virtual game card lending and borrowing as well. Virtual game cards also include any of a game's associated DLC (i.e. extra downloadable content) that you've acquired.
If you haven't tried out this way of letting your kid, partner or roommate jump into a Switch game you're not currently playing, sharing a virtual game card is a pretty simple process. We'll break down how to do that before explaining how to use virtual game cards across two of your own Switch consoles.
When it comes to lending and borrowing virtual game cards, there are a number of caveats you'll need to be aware of. Sadly, a casual internet acquaintance who lives on the other side of the country won't be able to borrow a game from your Switch. The virtual game card system is designed for sharing games between friends and family — you'll need to be on the same Wi-Fi network to make the transfer.
To wit, you can only lend out a virtual game card to another member of your Nintendo Account family group. Both Switch systems will also need to be connected to the same wireless network at the time a game is lent and borrowed.
You can lend out a game for 14 days at a time. While a game of yours is loaned out, you won't be able to play it on your own Switch. However, if you do decide you want to hop back into that title, you can recall it at any time (which is, perhaps, a way to show a misbehaving child the consequences of their actions). Let's run through the other key virtual game card lending provisos in bullet points:
You can lend out as many as three virtual game cards at a time.
A borrower can only take one game at a time, and they can't borrow from multiple users simultaneously.
Similarly, you can only lend out one virtual game card to a given console at any time.
If a Switch has users that belong to different family groups, it won't be able to borrow any virtual game cards.
Got all of that? Cool. Let's jam through how to actually lend and borrow virtual game cards on the Nintendo Switch.
How to set up Switch systems to share virtual game cards
Before you actually get started with lending and borrowing virtual game cards, there are a few things you'll have to do. First, make sure your system software is up to date. You can check that's the case by going to the Switch home screen, then System Settings > System > System Update. If your Switch isn't running the latest system software, it will start the update process. Otherwise, you're golden.
Next, as mentioned, you'll need to make sure the Switch systems that are going to exchange virtual game cards are on the same wireless network. Once you've taken care of that, it's time to ensure the consoles are in the same Nintendo Account family group, if you haven't already done so. (A family group can include up to eight account holders, and a role-based system allows for parental controls.)
Slightly annoyingly, you can't add a Nintendo Account to a family group from Switch consoles as things stand. You'll have to set things up on Nintendo's website.
First, sign in to the Nintendo Account that will be the admin for the family group (only one account can be an admin per family group). From there, select "Family group" then either "Add a member" or, if you haven't set up a family group yet, "Create family group."
To invite an existing Nintendo Account holder to a family group, first click the "Invite someone to your family group" option (or go through the process of setting one up for a child aged 12 or younger, if that's who you're adding). Of course, if the person you want to invite to a family group doesn't yet have a Nintendo Account, they'll need to set one up.
Next, you'll need to read a disclaimer about only adding people you know to a family group and then what will happen if either your account or theirs is banned (spoiler, it won't be a good thing!). After you've agreed to the disclaimer and clicked Confirm, you'll be prompted to enter the email address linked to the Nintendo Account you want to add to the family group. Click Submit when you're done.
The person you're inviting to the family group will receive an email. They'll need to click the verification link, sign into their Nintendo Account if necessary and click "Join family group." After that person has joined the family group, the admin can assign them a role.
Phew, okay. All of the hard/annoying stuff is out of the way. Save for connecting to the same wireless network, you should only have to do all of that stuff once to make sure a pair of Switch consoles is ready to use virtual game cards. Now for the fun part.
How to lend and borrow virtual game cards on Nintendo Switch
For the sake of clarity, let's call the system that's lending a virtual game card Switch A. We'll refer to the device that's borrowing a game as Switch B (calling them Switch 1 and Switch 2 would have made things more confusing!).
Go to the Virtual Game Cards option on the Switch A home screen, then select the user that's linked to your Nintendo Account. At this point, you'll need to enter your password or a PIN if you've enabled the user verification setting.
Pick the game you want to lend out from your library of virtual game cards then to go Lend to Family Group Member > Select Select a User to Lend To. Select the person you'd like to receive the game, and then click on Lend.
After that, it's the recipient's turn to act. On the Switch B, access Virtual Game Cards from the home screen. Choose the user profile for the person that's receiving the game, and enter the PIN or password if necessary. Then choose the Borrow option. After that, the virtual game card should start downloading, then you'll be able to play!
You only need to be connected to the same wireless network when you're actively lending and borrowing ("loading" or "ejecting" to use Nintendo's terms for it) a virtual game card. You don't necessarily have to be online to play a game once it's on your Switch. Nintendo has a help article that should help you address any error messages you encounter as part of the process.
Returning a virtual game card (perhaps so you can borrow a different one from Switch A) is straightforward too. Go to Virtual Game Cards from the home screen, select the relevant user profile, enter the password or PIN if need be. Go to the game, select Return to Family Group Member and then click Return.
This is all perhaps a little more complicated than it has to be. It probably would have been easier for the Switch B user to receive a notification when Switch A lends a game out to them. Still, the process should be simple enough to run through, especially after you get the hang of it.
How to use virtual game cards across two Switch units
One other thing you can do with virtual game cards is freely swap them between two of your own Switch consoles, even if one is in sleep mode. Maybe you have a Switch docked in your living room and a Switch Lite you take on the go. This system could be useful in that case. As ever, other users of a Switch console can play any game or DLC that's installed on the system through their own profile.
To swap virtual game cards from one Switch to another, you first need to link them. First, bring the system that you can already install virtual game cards on (Switch A, we'll call it) and the other one (Switch B) in close proximity to one another and connect them to the internet. Make sure your Nintendo Account is linked to a user on Switch B as well.
On Switch B, choose Virtual Game Cards from the home screen, then the user that's linked to your Nintendo Account (again, you'll need to enter a password or PIN if you have user verification on). Choose a virtual game card that you'd like to add to the Switch B, then go to Load on This System > Next > Systems Are Close Enough (once you've ensured both consoles are within close proximity).
Next, return to Switch A. Again, do the virtual game cards > user linked to the same Nintendo Account > password/PIN (if necessary) deal. You'll then see a message about linking to another console. Select the Link option to enable this. After the linking process is wrapped up, click the OK button. You'll also need to click on Load on This System if such a prompt pops up to load the virtual game card you picked earlier onto Switch B.
And that's it! After that, you don't need to keep the consoles in close proximity to each other to load virtual game cards onto either system.
Bear in mind that only two consoles can be linked at a time for this purpose. To set up another console as a new Switch B (we're still calling it that for the sake of clarity), go through the same setup process again on that device.
Partway through, you'll see a message on the new Switch B telling you that you already linked two consoles for the purpose of loading virtual game cards. After you read the information about that (and assuming that linking a different Switch is what you want to do), select Unlink next to the console that you want to unlink. Click this button again to confirm.
If you want to play digital Switch games across more than two consoles (perhaps you have one in your den, another in the bedroom and a third at a vacation home?), you may need to use a different method called the online license feature. Nintendo has a help article that'll walk you through how to set that up.
With either method, there is a significant factor you'll need to take into account. Save data isn't automatically shared across each system, so you can't simply start playing a game on one Switch and continue where you left off on another. To do that, you'll need to transfer the data manually, either by having the two consoles in close proximity to each other or via the cloud if you're a Nintendo Switch Online subscriber.
How to hide virtual game cards on your Nintendo Switch
The Nintendo Switch has been around for over eight years. That's a long time! Over that period, you may have amassed a large collection of digital games, perhaps making it increasingly difficult to find what you're looking for. Thankfully, there's an option to hide (and unhide) virtual game cards in your collection.
To hide one, go to Virtual Game Cards on the Switch home screen and choose the user that's linked to your Nintendo Account. Highlight the game or DLC you'd like to hide, select Options and then Hide twice to mask that title from your library.
To view a hidden virtual game card, repeat those first two steps, then scroll down and choose the Can't Find Software? option. From here, you'll see a prompt to View Hidden Virtual Game Cards. Pick this and you'll see the full list of hidden game cards.
You can unhide a virtual game card from this section too. Select the particular game, then choose Options and Unhide. It will then appear back alongside your regular library of virtual game cards.
A game card isn't exactly useless while it's hidden. You can still download the associated game onto your Switch while a card is hidden or lend it out to others in your family group.
This article originally appeared on Engadget at https://www.engadget.com/gaming/nintendo/how-to-use-nintendo-switch-virtual-game-cards-201046520.html?src=rss https://www.engadget.com/gaming/nintendo/how-to-use-nintendo-switch-virtual-game-cards-201046520.html?src=rssMelden Sie sich an, um einen Kommentar hinzuzufügen
Andere Beiträge in dieser Gruppe


Bluesky is ramping up its verification program, even though it's still not exactly clear how it plans to determine which accounts are "authentic and notable" enough for a blue checkmark. One month

The Federal Trade Commission has finally given up the ghost on challenging Microso




If you had trouble using X today, you're not alone. DownDe