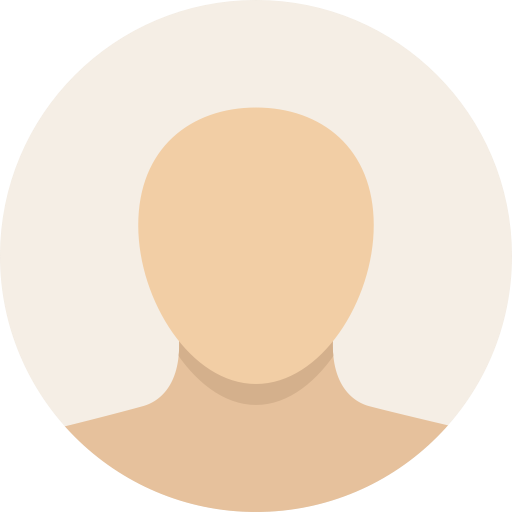Windows and most applications save their configuration in the registry database — or registry, for short. Whenever you change a setting, this affects the corresponding value in the registry, but there are also values in the registry for which there is no equivalent in a configuration tool.
Many tech-savvy Windows users probably have some settings that they change immediately when they install Windows. Other adjustments are made more or less regularly — for example, to provide variety in the desktop design or because certain tasks require it.
A search in the “Settings” helps to find the available options. However, it is still tedious to configure everything as desired. In addition, you sometimes have to dig through subcategories, and sometimes even use the Control Panel under Windows 11 or navigate through several tabs.
All this makes it quite difficult to apply the familiar settings after a new installation of Windows or on other computers. However, some settings can be saved if you are logged in with a Microsoft account.
Windows 11 Pro

This article describes the basics of working with the Windows registry and precautionary measures that enable recovery in the event of defects. We also introduce readers to other tools that make it easier to work with the registry or customize a special set of settings, for example for more privacy.
See also: How to clean your Windows registry and speed up your PC
First orientation in the Windows registry
The standard program for editing the registry is the Windows Registry Editor. You start it by pressing the Win-R key combination,
regedit and confirm with “OK.” The tool displays the contents of the registry files in a tree view.
The registry actually consists of several files, which are located in the folder “C:\Windows\System32\config,” plus the file “Ntuser.dat” with the user’s data, which is located in the user profile under “C:\Users\[username].”
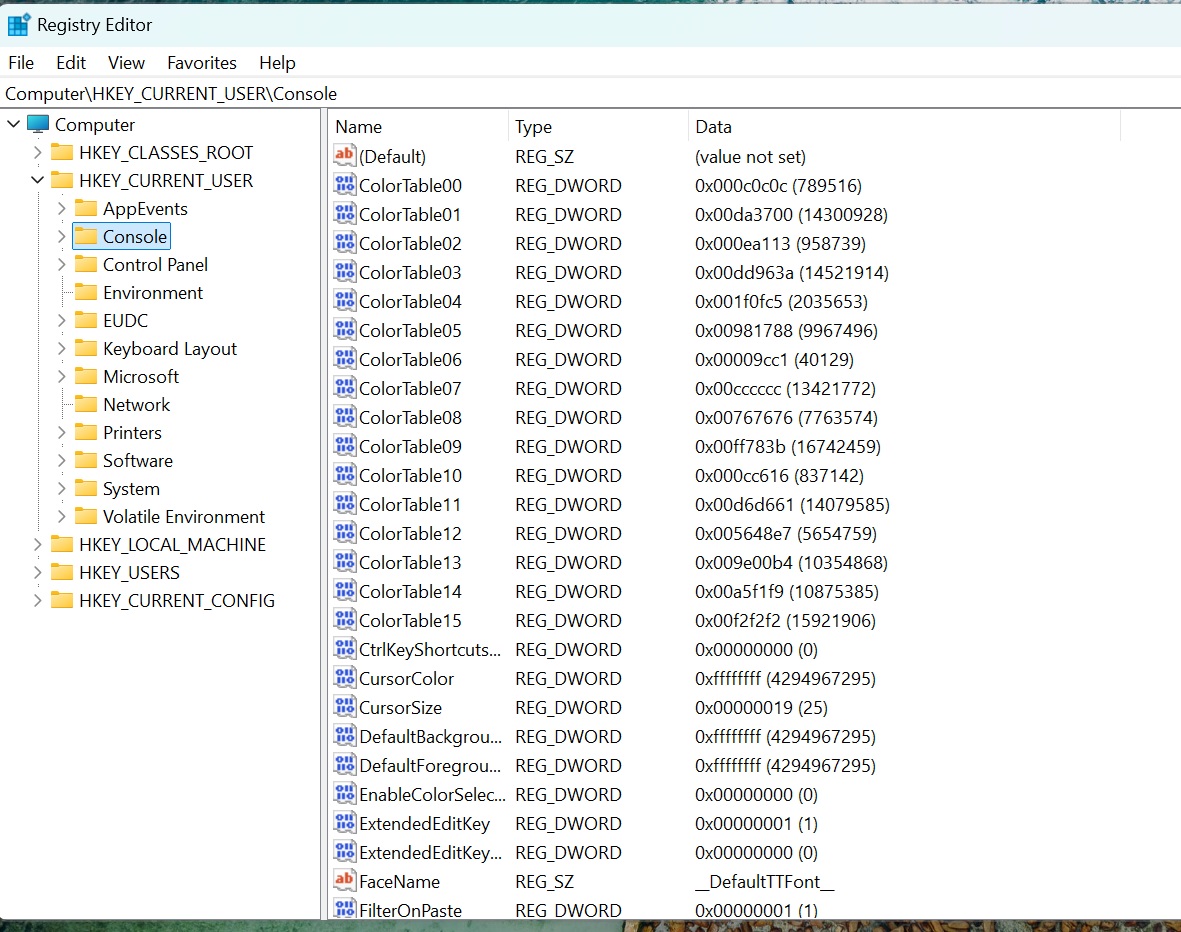
A look at the registry: The registry consists of five main keys. “Hkey_Current_User” contains the user’s configuration, “Hkey_Local_Machine” the global settings.
Foundry
The five branches of the registry:
- “Hkey_Current_User” contains the configuration of the logged on user.
- “Hkey_Local_Machine” contains the global settings for Windows and applications, which can only be changed with administrative rights and apply to all users. Changes in this branch usually only take effect after a Windows restart.
- “Hkey_Users” contains keys with user IDs of system profiles. The two longer IDs are those of the current user and correspond to the content of “Hkey_Current_User.”
- “Hkey_Classes_Root” contains file name extensions and the associated program shortcuts as well as keys for registered Windows components.
- “Hkey_Current_Config” is a link to the keys below “Hkey_Local_Machine\System\CurrentControlSet\Hardware Profiles\Current\.” This allows programs to access the values via a shorter path.
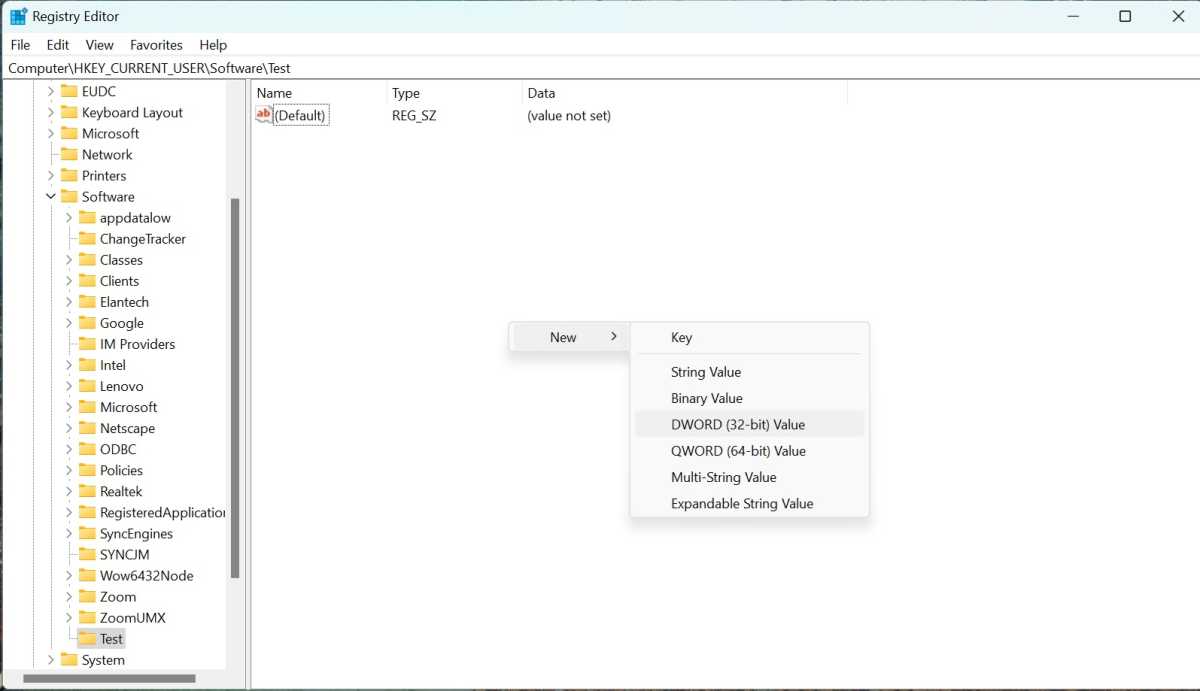
Add keys and values: Use the “New” context menu item to select what you want to create. The correct data type is important for many settings.
Foundry
Keys and values: Registry branches contain subkeys, similar to folders in the file system. They contain values that are comparable to files. There are value types, for example “string” for text content or the “DWORD value (32-bit)”, which can hold four bytes.
Change the content of the registry: Select a key in the tree on the left-hand side. Use the “New” context menu to create subkeys or values. On the right-hand side of the window, you can see the data that a key contains. Double-click on an entry to open an editor that can be used to change the data.
Create a backup copy of the registry
For a complete copy of the registry, use the Registry Backup Portable tool. First go to “Settings” and specify a storage location under “Backup Location.”
If the program does not work correctly with the default settings, go to “Help & Support” and click on the icon under “Online Help & FAQ’s.” In the help you will find instructions on how to repair the VSS service. Then go to the “Backup Registry” tab and click on “Backup Now.”
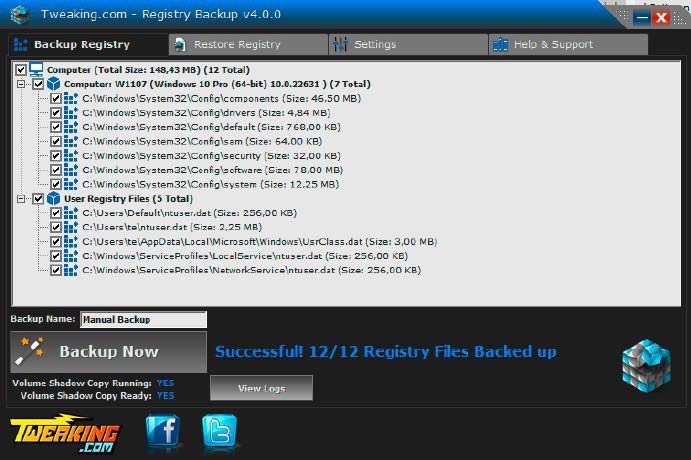
Registry Backup Portable: Use this tool to create a complete backup copy of all registry files. If problems occur, you can restore the files.
IDG
Restore the registry: In the event of a problem, restart Registry Backup, go to the “Restore Registry” tab, and select the last backup using the selection field at the top of the window. Click on “Restore Now.” You must then restart Windows.
Using Process Monitor to analyze the registry
You can find out which registry value belongs to which setting in the tips on numerous websites. You can use the Process Monitor from Microsoft Sysinternals to determine which registry keys are written when a setting is changed.
When you start Process Monitor, the “Process Monitor Filter” window appears. Select “Operation” and then “is.” Enter “RegSetValue” in the input field or select the value from the list. Click on “Add.” Accordingly, you can set the filter “begins with” and “HKCU” (Hkey_Current_User) for “Path.”
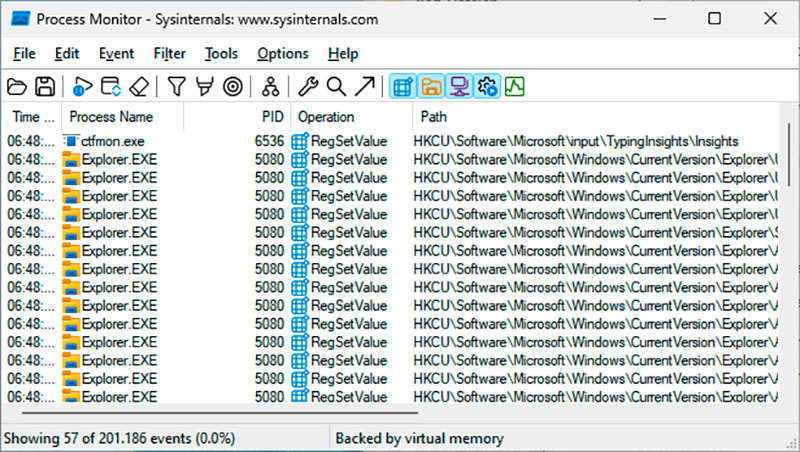
Process Monitor records selected accesses in the registry. This allows you to check which values change during an action.
IDG
Without a sensibly set filter, the window immediately fills up with thousands of entries and it is almost impossible to determine the relevant value. Click on “OK” to start recording.
Change an option in the “Settings,” for example. End the recording as quickly as possible using the Ctrl-E key combination. You will see a chronological list of accesses with “RegSetValue” in the window.
The tedious task now is to fish out the corresponding registry key and value from the still numerous lines using a plausibility check.
Example: Customize the Explorer
A freshly installed Windows is configured in a way that Microsoft considers useful for most users. Some settings are unnecessary for experienced users an
Login to add comment
Other posts in this group



RealSense, a depth-camera technology that basically disappeared withi

These days, the pre-leaving checklist goes: “phone, keys, wallet, pow

One of the most frustrating things about owning a Windows PC is when

Every now and then, you hear strange stories of people trying to tric

Cars are computers too, especially any car made in the last decade or