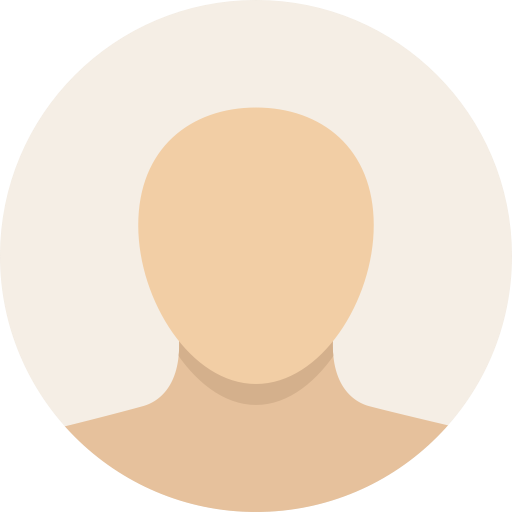Last August, my best friend asked me how she could help her neighbor set her iPhone so she could answer it without picking it up. The neighbor had Multiple Sclerosis (MS), and had lost dexterity in both hands over time. Some Google searches revealed I was far from alone in my confusion. So I asked Apple for some advice. Here’s what I said:
Q: “My friend has advanced MS and has some (very little) control of one of her hands. She can't really swipe a screen or tap buttons. She wants it so that when she receives a call, she can just ask Siri or tell her iPhone to answer or reject it. But based on my research, the only way that's possible is if a user has AirPods or Apple Watch connected, so Siri can announce incoming calls and listen for commands like "Answer" or "Dismiss."
I also looked in the accessibility settings for Voice Control and there's a way to answer all incoming calls after a set amount of time. But due to privacy concerns and spam calls, that's not an ideal solution.
I was wondering if you knew any way for incoming calls to be answered with a voice command?”
A: Apple did respond, but unfortunately the solution is… complicated. I’ll lay out the steps on how to use your iPhone with Voice Control first, since that does provide a somewhat effective workaround. But you should read past the steps for some of the caveats.
How to use Voice Control on iPhone to answer calls
Before we get started, make sure your phone is running iOS 13 or later. You can also use Voice Control on iPads or iPod Touch (if you still have one). When setting up Voice Control, make sure you’re connected to the internet to download the necessary files, and Apple recommends you connect to Wi-Fi before you turn on Voice Control to use it for the first time. When all that is done, proceed with the following steps.
Open the Settings app and find the Accessibility settings. This is in the second group of options just below “General.” You can also just search for “Accessibility.”
Select “Voice Control,” which is listed in the “Physical and motion” section.
Turn on Voice Control by tapping or sliding the toggle next to it, and, in some cases, wait for the download to finish. If you’ve enabled Voice Control before, you can also just ask Siri to “Turn on voice control.”
Once the feature is on, you’ll see little numbers floating around your screen, next to key elements. Your microphone is now on and your iPhone is listening for your commands.
Read out the number next to what you want to trigger. If you’ve been following this guide, you can say “one” to go back to the Accessibility settings menu.
Say “Show me what to say” for a detailed list of things you can do. You can use commands like “Swipe down” or “Move down” to scroll through pages. Just remember that “Swipe up” will scroll down and “Swipe down” will scroll up. The system will continue to recognize your touch inputs, too.
When a call comes in, read out the number next to the answer option. From the lock screen, that was the number “five” in my experience. When my phone was unlocked, the number to accept the call was “six,” while “five” would decline it.
Voice Control isn't perfect
As you can see from that seventh step, Voice Control is complicated. You’ll need to be within view of your screen to see the labels, and saying the wrong number can cause you to hang up a call by accident. You can say "Show Names" to display words instead of numbers in the labels, but know that in this case you'll need to add "Tap" before each label to press it. That means when a call comes in, you can say "Tap Answer" or the label corresponding to the action you want.
I want to point out that the numerical labels don’t consistently appear in all apps (the search bar at the top of chats in WhatsApp, for example, doesn’t have a number attached to it in my experience). Occasionally, the names in the labels are also oddly chosen, like how the word attached to my widget for my self-care app was just "Image." It also takes time to build familiarity with Voice Control and learn all the available actions.
I also found the system to be sluggish, and it sometimes took a noticeable delay before a command like "Swipe left" was registered and carried out. On my first few attempts, I thought my iPhone didn't hear me and repeated the instruction, only for it to swipe through two pages instead. I'm using an iPhone 16 Pro, which is Apple's latest flagship, so it's not like I'm on an older, slower device, either.
While we were able to achieve a semi-effective approach with the Voice Control workaround, it didn’t really solve my friend’s neighbor’s problem.
How to answer or decline calls with Siri
In researching this guide, I've found that either there is now a way to answer calls with Siri or there was always one that I had missed in August of 2024. Regardless, I was able to test it today in a few different scenarios and while it's certainly more convenient, it's not without its limitations.
Go to Siri Settings in your phone. You can find this by searching for "Siri" in your Settings app or just scrolling till you see "Siri" or "Apple Intelligence & Siri."
Make sure the setting to allow your iPhone to listen for "Siri" or "Hey Siri" is on. If you're running the latest version of iOS on an iPhone 15 Pro, iPhone 16 or iPhone 16 Pro, this would be Talk & Type to Siri > "Hey Siri" or "Siri" or "Hey Siri" (whichever you prefer, as long as it's not "Off"). On older iPhones or versions of iOS, it would be Talk to Siri > "Hey Siri" or "Siri" or "Hey Siri"
Turn on "Call Hang Up" if you want to be able to end a call with a voice command during the conversation. Otherwise, you'll have to wait for the other party to hang up. Note: Call hang up only works on phone and FaceTime calls, not on those via third-party apps like WhatsApp or Telegram.
When a call comes in, say "Siri, answer" or "Hey Siri, answer" to accept. Say "Siri, decline the call" to reject it. In my testing, "Siri, decline" did not work, but "Siri, decline the call" did.
I was able to use this method to answer calls not only through phone or FaceTime, but via third-party apps too. I enabled "Announce calls," setting it to do so "Always" rather than only when headphones or CarPlay were connected. But I never saw or heard alerts when a call came, besides the actual ringing. When I asked my friend about using this method with their neighbor, they mentioned that her speech was so affected at that point that Siri wouldn't always recognize what she was saying.
Accessibility in tech has improved, but needs to get even better
Sadly, that neighbor had passed away before we were able to resolve the issue. Though I wasn't able to solve her problem, I'm putting the limited guidance I’ve been able to compile here in the hope that it might be useful to someone in a substantially similar situation.
I have yet to properly test the offerings on Android, but on that platform there are settings for Voice Access to be enabled for incoming calls and to remain active during calls, indicating there are options to use voice commands there.
My friend's neighbor's challenges are shared by countless people who are still struggling with consumer technology tools that rarely meet their full needs — whether they're temporary limitations from injuries or longterm issues resulting from disability or age. Voice-based interactions that are meant to help those with physical disabilities need to better recognize speech impediments at a wider level, and both Google and Apple, along with other major tech companies, have taken steps toward building better models in those respects.
The memory of our frustration with voice control felt all the more timely this week, which marked the 14th annual Global Accessibility Awareness Day (the third Thursday of each May). We saw Apple and Google announce new accessibility features, while companies like Amazon, Netflix and Microsoft reminded us of the assistive tools they recently released.
It’s heartening to see increased development in inclusively designed tech, but it’s also worth considering how complete and useful some of these "solutions" are. Many of us will either need some form of assistive technology at some point in our lives or know someone who does and would. In spite of the continued improvements, there’s still plenty to do to ensure tech is accessible to all.
This article originally appeared on Engadget at https://www.engadget.com/mobile/smartphones/ask-engadget-how-do-i-answer-calls-on-my-iphone-with-only-my-voice-193707009.html?src=rss https://www.engadget.com/mobile/smartphones/ask-engadget-how-do-i-answer-calls-on-my-iphone-with-only-my-voice-193707009.html?src=rssConnectez-vous pour ajouter un commentaire
Autres messages de ce groupe

Alien: Earth delivers everything you'd want from a series with "Alien" in the title: The iconic Xenomorphs hunting down hapless humans; gratuitous body horror; and androids who you can nev

Previously, if you wanted a monitor for competitive gaming, you had to choose between an IPS or VA panel to get something with a super high refresh rate or opt for a slower OLED display with richer


Google is officially rolling out Preferred Sources, which lets you curate search results. The feature allows you to pick specific or "preferred" sources, like a certain blog or news outlet, and see



Anthropic has announced it will offer its Claude AI mod