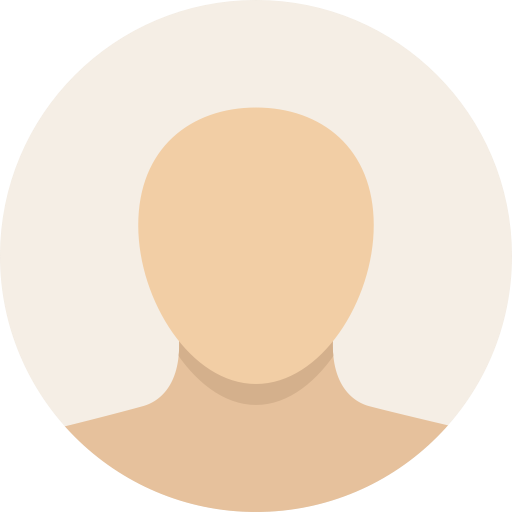Whether you are trying to free up storage space or just want to tidy up your system, uninstalling apps on a Mac is a straightforward process. In many cases, removing an application is as simple as dragging it to the Trash, but depending on how the app was installed, there may be a few extra steps involved. Third-party tools are an option, but in most cases, you can uninstall Mac apps easily yourself. Some apps also leave behind associated files that you may want to get rid of to free up space, or to remove every last trace for a cleaner uninstall. Here is a step-by-step guide to uninstalling apps on a Mac, covering several different methods to help you manage your device effectively.
How to uninstall apps from Launchpad
Launchpad provides a simple way to remove apps that were downloaded from the App Store.
Open Launchpad by clicking its icon in the Dock or by pinching closed with your thumb and three fingers on the trackpad.
Find the app you want to delete. You can look it up in the search bar at the top if needed.
Press and hold the app icon until it starts to jiggle.
Click the small X button in the app icon's corner.
Confirm by clicking Delete.
If you do not see an X button, the app was likely not installed from the App Store. In that case, you will need to use a different method to remove it.
How to uninstall apps by moving them to Trash
For apps downloaded from the internet or installed from a disk, you can uninstall them manually through Finder.
Open Finder.
Navigate to the Applications folder.
Locate the app you want to uninstall.
Drag the app to the Trash in the Dock, or right-click the app and select Move to Trash.
To completely remove the app, right-click on the Trash and select Empty Trash.
Some applications may require you to enter your administrator password to complete the deletion. Also, don't empty your Trash too quickly after an install. Whether it's a program or files associated with one, it can be easier to retrieve those things if they're still lingering in your Trash.
How to use an app’s uninstaller
Certain apps come with their own built-in uninstallers, especially larger programs like Adobe products, Microsoft Office or antivirus software. These uninstallers are designed to remove the app and all associated files.
Open the Applications folder in Finder.
Look for a folder associated with the app you want to uninstall.
Open the folder and find the uninstaller tool, often labeled as Uninstall [App Name] or something similar.
Double-click the uninstaller and follow the on-screen instructions.
If you do not see an uninstaller, check the app's official website for specific removal instructions.
How to delete app leftovers manually
Dragging an app to the Trash usually removes the application, but some support files, caches, and preferences can remain on your Mac. These leftover files do not typically harm your system, but they can take up unnecessary space over time.
To manually delete leftover files:
Open Finder and click Go in the menu bar.
Select Go to Folder.
Type ~/Library and press Return.
Search for any folders or files related to the app. Common places to check include:
~/Library/Application Support/
~/Library/Preferences/
~/Library/Caches/
Move any related files or folders to the Trash.
Empty Trash to permanently remove them.
Be cautious when deleting files from the Library folder. Only remove files that are clearly associated with the app you uninstalled.
How to uninstall apps using Terminal
For users comfortable with command-line tools, Terminal offers another way to remove apps. This method can be useful for stubborn apps that do not uninstall easily through other methods.
Open Terminal from Applications > Utilities.
Type the following command:
sudo rm -rfEnter your administrator password when prompted and hit return to complete the action.
Terminal does not provide a confirmation message, so make sure you enter the correct app name before executing the command.
How to uninstall system apps and default apps
MacOS does not allow users to remove core system apps like Safari, Messages or Mail through standard methods. These apps are protected to maintain system stability.
While it is technically possible to delete system apps using Terminal commands and disabling System Integrity Protection (SIP), this is not recommended. Removing system apps can cause unexpected behavior and security vulnerabilities, and may interfere with system updates.
For apps you cannot uninstall, consider hiding them or removing them from the Dock if you want to keep your workspace tidy.
How to reinstall apps on Mac
If you change your mind after uninstalling an app, it is usually easy to reinstall it.
For apps downloaded from the App Store, open the App Store, search for the app and click Get or the Download button.
For apps downloaded from the web, revisit the official website and download the latest version.
If you deleted a default macOS app, restoring it may require reinstalling macOS or using the macOS Recovery feature.
Keeping a backup of important apps or their installers can help avoid any inconvenience if you need to reinstall them later.
This article originally appeared on Engadget at https://www.engadget.com/computing/laptops/how-to-uninstall-apps-on-mac-110020116.html?src=rss https://www.engadget.com/computing/laptops/how-to-uninstall-apps-on-mac-110020116.html?src=rssJelentkezéshez jelentkezzen be
EGYÉB POSTS Ebben a csoportban



When I first heard Samsung was bringing back the Edge name as a new super-thin member of the S25 family, all I could think was: Why? Honestly, I thought phone makers had gotten over their hunger fo

Sonos has joined in on the M