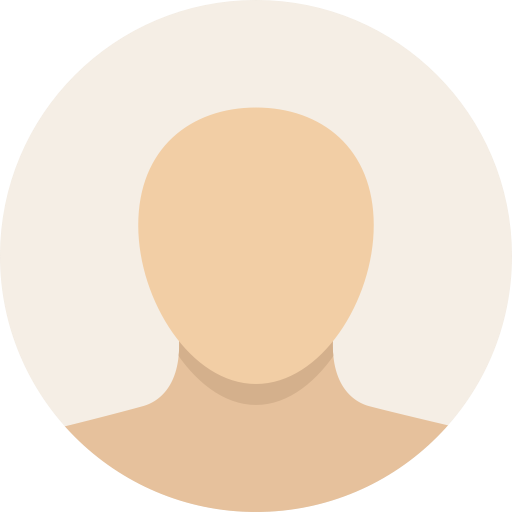You’ve updated to Windows 11, changed all the settings to optimize the system, cleaned out the junk, and turned off Microsoft advertising. You’ve gotten used to the new Start menu and other quirks. In short, you’re warmed up to Windows 11. So now what? Time to roll up your sleeves and become a power user with these tricks!
PowerToys
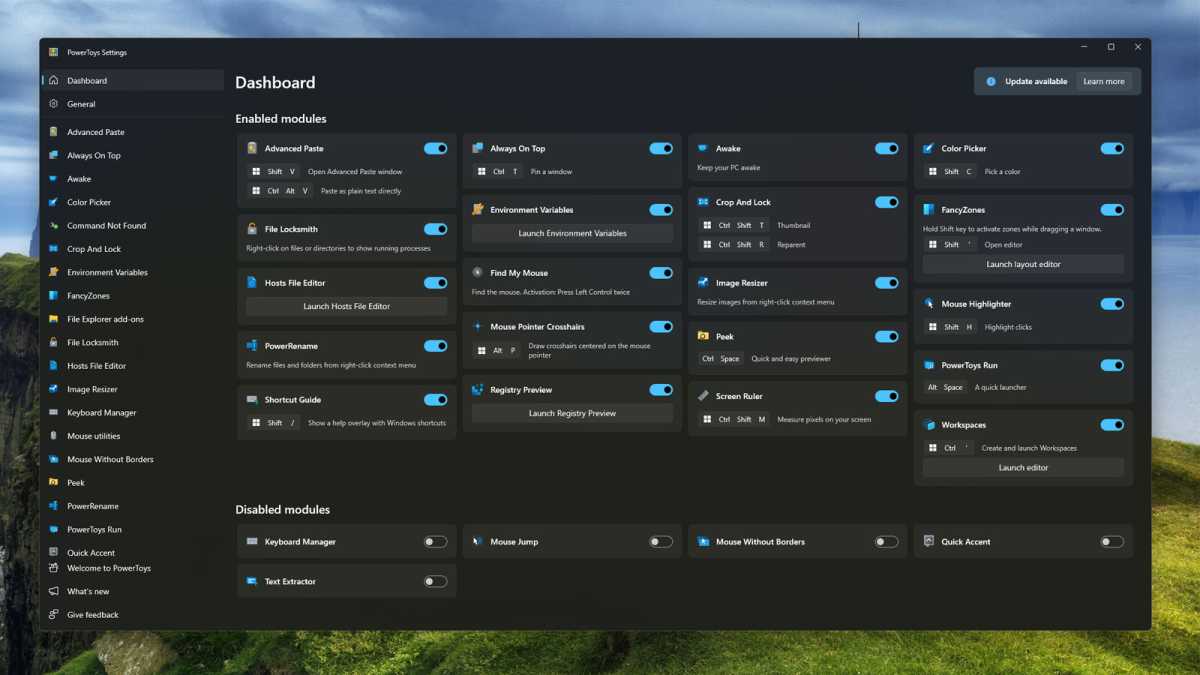
Jon Martindale / IDG
Microsoft has developed a bunch of smart features that the company has deemed a little too advanced or unique to fit directly into Windows. Instead, they are included in something called PowerToys. It’s a program you install from Github, the Microsoft store, or via Winget in Terminal (see below), which then acts as a setup and installation program for the many features included.
You can choose which features you want to enable, and can use PowerToys even if you’re only looking for one or two features.
Here are three of my favorites:
PowerToys: Workspaces and Fancyzones – pin layouts on steroids
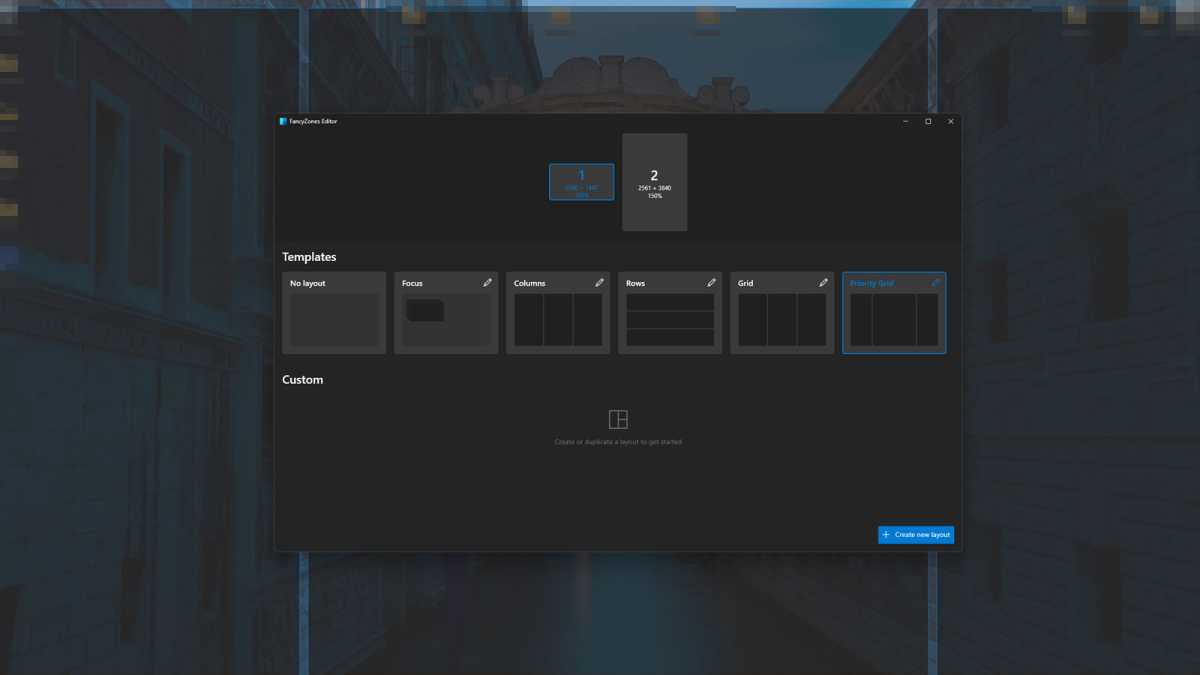
Jon Martindale / IDG
Do you like Windows pinned layouts, but wish they were a bit more flexible and above all more permanent? Then you should look at Workspaces and Fancyzones. Workspaces are a way of creating sets of applications whose windows are pinned to different parts of the screen, which you can reopen at any time, even after restarting.
Fancyzones are a more advanced version of the system’s built-in pinned layouts that allows you to create your own layouts. You can then position application windows quickly and easily in any of the preset areas of the screen.
This is most useful on large, high-resolution screens — especially ultrawide screens where using applications in full-screen mode is a waste of space.
PowerToys: Run
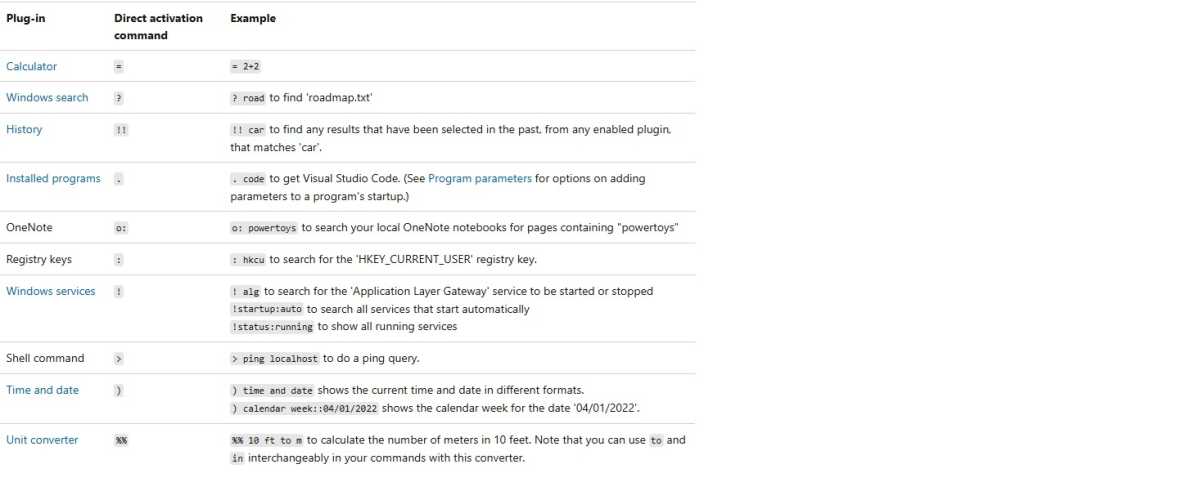
Microsoft
A launcher for more efficient keyboard control — press a keyboard shortcut, start typing the name of what you want to open and press return to open. Can also be used as a calculator and for a range of other functions. For example, you can start with a question mark to search for files, an equal sign for calculators, two exclamation marks to see previous commands, and so on.
Powertoys: Peek
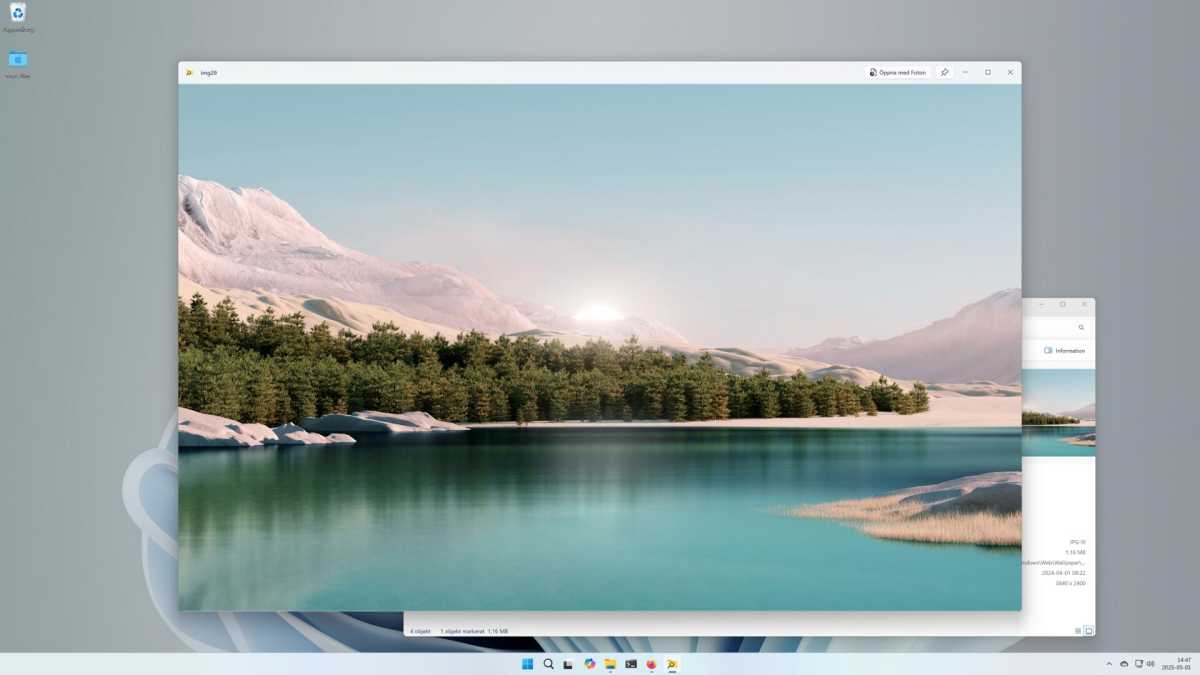
Foundry
Preview images and other files from Explorer with a keyboard shortcut. Similar to the Overview feature on Mac. You can choose the keyboard shortcut yourself and the preview can fill most of the screen, unlike the usual small previews that Explorer can show on the right.
Further reading: Hate Windows 11? These 9 free apps make it feel like Windows 10 again
Windows Terminal
Windows 11 and later updates of Windows 10 have a new and more modern program for control via text commands. It’s basically a shell for the old Command Prompt and Powershell, and you can open tabs with both to access unique commands that only exist in one or the other.
In everyday computer use, there may not be much to do in Terminal, but it can be very handy to know how it works. For example, there are system settings that can only be made from here, and it is often easier to add or change in the Windows registry.
However, there is one feature that even a regular user can benefit from in everyday life: the ability to install, update, and uninstall programs. The system has a built-in tool called Winget that is used for everything in the Microsoft store. For other programs and terminal commands, there are several third-party options, such as Chocolatey.
For example, here’s how to install Microsoft Powertoys for your user account. Type the command and exit with return:
winget install Microsoft.PowerToys -s winget
If you type just winget and hit return, you will see a list of available features. If you add –help (should be double hyphen-minus), the help file for a particular feature will be displayed — for example, winget install –help for info on how to use the install feature. If you want to install a program for all users on your computer, you can add –scope machine after install.
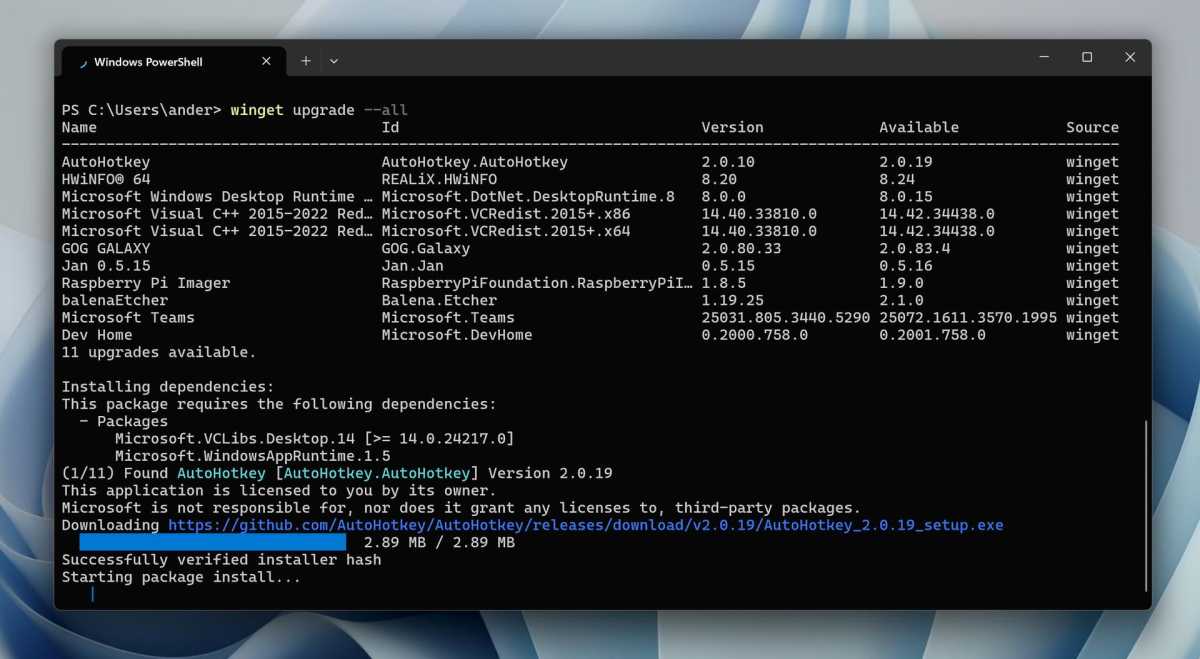
Foundry
You can also update installed applications via Winget instead of having to launch the application and check for updates. Type the following command followed by return to update all installed applications for which Winget finds updates:
winget upgrade –all –silent
For applications that require admin privileges to install/update, you will need to approve each update, but you can bypass this by running Terminal as administrator.
Chocolatey is a package manager similar to ones you may have seen on Linux. It’s a bit more complicated to install, so if you’re curious, I recommend reading the developers’ instructions.
Let the keyboard work for you
The keyboard is often a faster way to work with your computer than clicking around with a mouse or trackpad. Both Windows itself and most programs are full of keyboard shortcuts that instantly perform a function, open a tool, or change a setting. Sometimes it saves just one click on a toolbar, but often it shortens the work by several steps — and you don’t have to take your hands off the keyboard.
You’re probably already familiar with common keyboard shortcuts like Ctrl+C/V for copy and paste, Ctrl+P for print and Ctrl+T for new tab, but there are many, many more. Microsoft has a huge list of shortcuts in the system, but for third-party programs you either have to look in the menus yourself or search online. Below I have collected some really useful examples.
10 handy keyboard shortcuts
Ctrl+W – close an open document or tab, normally without closing the program. In Word, for example, closing the last open document takes you to the File menu.
Ctrl+Shift+T – opens the last closed tab in a browser. Handy as the undo function rarely works to undo when you have closed a tab by mistake.
Ctrl+Alt+V – this one you have to activate first in Powertoys, but is incredibly handy. Pastes text from the clipboard without formatting.
Win+Point – displays the emoji and character selector.
Win+Shift+S – displays the screenshot tool for screenshots and screen recordings.
Ctrl+Shift+Esc – opens the Task Manager.
Win+[number key] – opens the nth program from the left in the Taskbar, for example Ctrl+1 for Explorer if it is on the far left of the shortcuts.
Win+D – display the des
Autentifică-te pentru a adăuga comentarii
Alte posturi din acest grup


Malware is a thing you just have to be aware of. But it’s pretty rare

Alongside the latest security fixes, Microsoft just added a number of

Just as we were growing accustomed to the term “Max,” HBO Max will so

The future is here! And in so many ways, it kinda sucks. A new graphi

Several users are now reporting that Google Search has swapped its cl

We seem to have more video footage and still images than ever be