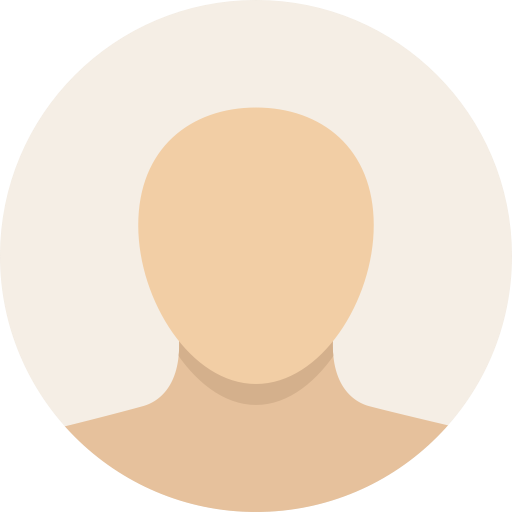“It’s been over a month, but I have accidentally deleted some photos via the recycling bin, and I’d really like them back. I’ve heard of Windows recovery files, but I’m not sure how they work. Any advice?” – A post from Reddit
Generally, accidentally deleted files can easily be found in the Recycle Bin on a Windows computer. However, in more serious cases, your data may be permanently deleted, making recovery difficult. In this article, we outline eight proven solutions to help you recover lost data in various scenarios, whether the files were temporarily deleted or permanently erased, and regardless of whether you have backups.
| Solutions | Compatible Windows OS | Recover Permanently Deleted Files | Need Backup Files | Price |
| Recover from Recycle Bin | All Windows OSes | ❌ | ❌ | Free |
| Use Undo Delete feature | All Windows OSes | ❌ | ❌ | Free |
| Use File History feature | Windows 8 and later | ✔ | ✔ | Free |
| Use Google Drive | All Windows OSes | ✔ | ✔ | Only for G Suite users |
| Use Backup & Restore feature | Windows 7 and later | ❌ | ✔ | Free |
| Use Filestore@UCL | Windows 10 and later | ❌ | ✔ | Free |
| Use Aiseesoft Free Data Recovery | All Windows OSes | ✔ | ❌ | Free |
| Use Windows built-in recovery app | Windows 10 and later | ✔ | ❌ | Free |
Situations that may lead to Windows data deletion
- Human error – Incorrect operations such as dragging to/emptying the Recycle Bin, etc.
- Software issues leading to the loss of important files.
- Hardware malfunction, including physical damage.
- System failures during file operations such as cutting, pasting, or transferring.
- Cloud storage issues.
How to recover deleted files immediately after deletion
Here are some fixes for immediate recovery following accidental deletion.
Method 1. Restore deleted files from the Recycle Bin
Just open the Recycle Bin on your desktop and find the deleted file, right-click to restore it, or directly drag it to the desktop.
This is the fastest way to undelete files, but note that this method won’t work for permanently deleted files, such as those deleted using the keyboard command Shift + Delete.
Method 2. Recover erased files in Windows using the Undo Delete feature
This is a handy method when you have deleted a file, letting you quickly undelete it using a keyboard command.
Don’t leave the folder or window you had open when you deleted the file. Simultaneously press CTRL + Z on your keyboard. If you have performed other actions since you can press CTRL + Z multiple times to restore the correct file. You can also right-click the folder’s interface and choose Undo Delete from the menu.
Unfortunately, any past actions will be wiped if you leave the interface or restart your PC.
Method 3. Find deleted files through the File History feature
This Windows built-in feature will automatically back up data from your PC’s Libraries, Favorites, and Desktop.
Step 1. Hit the Start button and type Control Panel to launch this program.
Step 2. Go to System and Security > File History, and choose the Restore personal files option.
Step 3. When you find the target file, click the green button at the bottom to restore it.
This method only works when you already have a backup copy in a specific location.
How to undelete files on Windows 10/11 with a backup
A data backup can make your chances of recovery more likely. This section explains file recovery solutions that can be used when a backup is available. We are using Google Drive as an example, but note that this option is only available to G Suite users, and its supported file types are limited.
Method 4. Restore deleted files via Google Drive
Google Drive is one of the most common cloud services for storing Windows data backups.
Step 1. Log in to the Google Admin Console.
Step 2. Click the Users section on the interface.
Step 3. Find the account for which you wish to recover data.
Step 4. Click the three dots on the right side of your account, and select Restore Data.
Step 5. Find your lost files and right-click them. Select Restore Data.
Step 6. Choose Drive as a destination and confirm by clicking the Restore button.
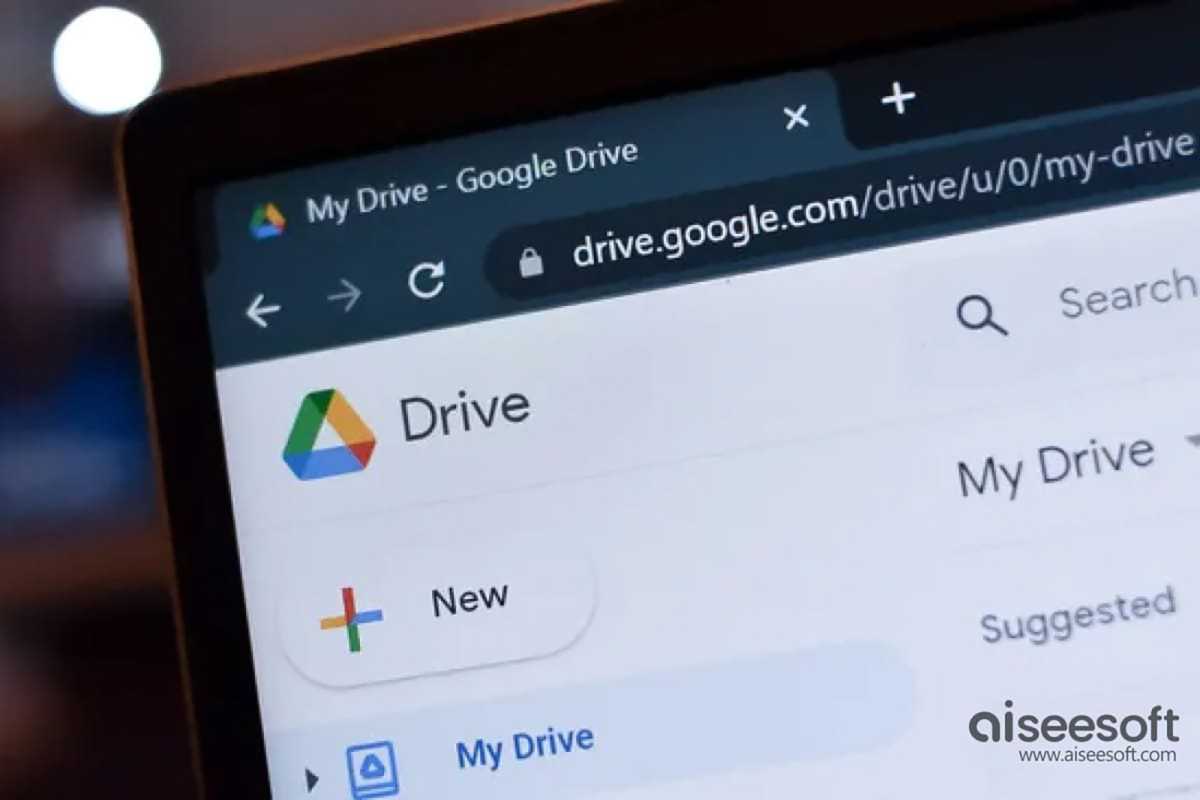
Aiseesoft
Method 5. Use the Windows Backup & Restore feature
This is another Windows built-in feature that may be able to assist you with data recovery.
Step 1. Launch Settings on your desktop.
Step 2. Go to System > Recovery and choose Restart now.
Step 3. Continue with Troubleshoot > Advanced options > See more recovery options > System Image Recovery.
Step 4. Choose system image backup.
This feature isn’t designed to directly recover files that have been permanently deleted. However, it can help by restoring previous versions and full system image recovery.
Method 6. Get back deleted files with Filestore@UCL
If you want to try this method, make sure you have upgraded your PC to Windows 10 (or above) or connected to the UCL network.
Step 1. Click Windows File Explorer on the bottom taskbar and go to Home (N:) drive > Properties > Previous Versions tab.
Step 2. Find the history version you wish to restore and click Open.
Step 3. On the File Explorer window, locate the target file or folder and right-click it. Choose Copy.
Step 4. Close all related File Explorer windows and open a new one. Navigate to the location where you want to place the copied data.
Step 5. Right-click and paste the lost data into the new location.
How to recover permanently deleted files on Windows 10/11 without a backup
If you didn’t already back up this crucial data, here are two methods that may provide relief.
Method 7. Recover permanently deleted files on Windows 10/11 using free data recovery software
There are various recovery software programs on the market; these programs can often handle challenging data recovery scenarios. We will use Free Data Recovery as an example.
Step 1. Install and launch Aiseesoft Free Data Recovery.
Step 2. Select the Windows disk drive on which you want to recover data and click its Start Scan button.
Step 3. In the scan result, you can select specific file types to narrow down the search, and also preview files in detail.
Step 4. When you find the lost file, click the Recover All button to save it to the target location.
These programs usually have a free or paid version–note that the free version will often have limited functionality.
Method 8. Undelete files via Windows built-in app
If you don’t want to install any file recovery software on your computer, Windows has a built-in app for data recovery.
Step 1. Go to the Microsoft Store to search and download Windows File Recovery.
Step 2. Enter Windows File Recovery in the search box and click it.
Step 3. A Command Prompt window will pop up; enter the following command: winfr source-drive: destination-drive: [/mode] [/switches].
Step 4. You can set different commands for different file type recovery:
Winfr C: E: /regular /n \Users\
Winfr C: E: /regular /n *.pdf /n *.docx for PDF;
Winfr E: C: /extensive /n *invoice* for any file;
Winfr C: E: /extensive /n \Users\
Step 5. When the confirmation prompt appears, enter Y to start recovery. You can press Ctrl + C to stop the process at any time.
This method will not allow you to preview files before recovery, which means the output might be overwhelming and potentially difficult to manage for beginners.
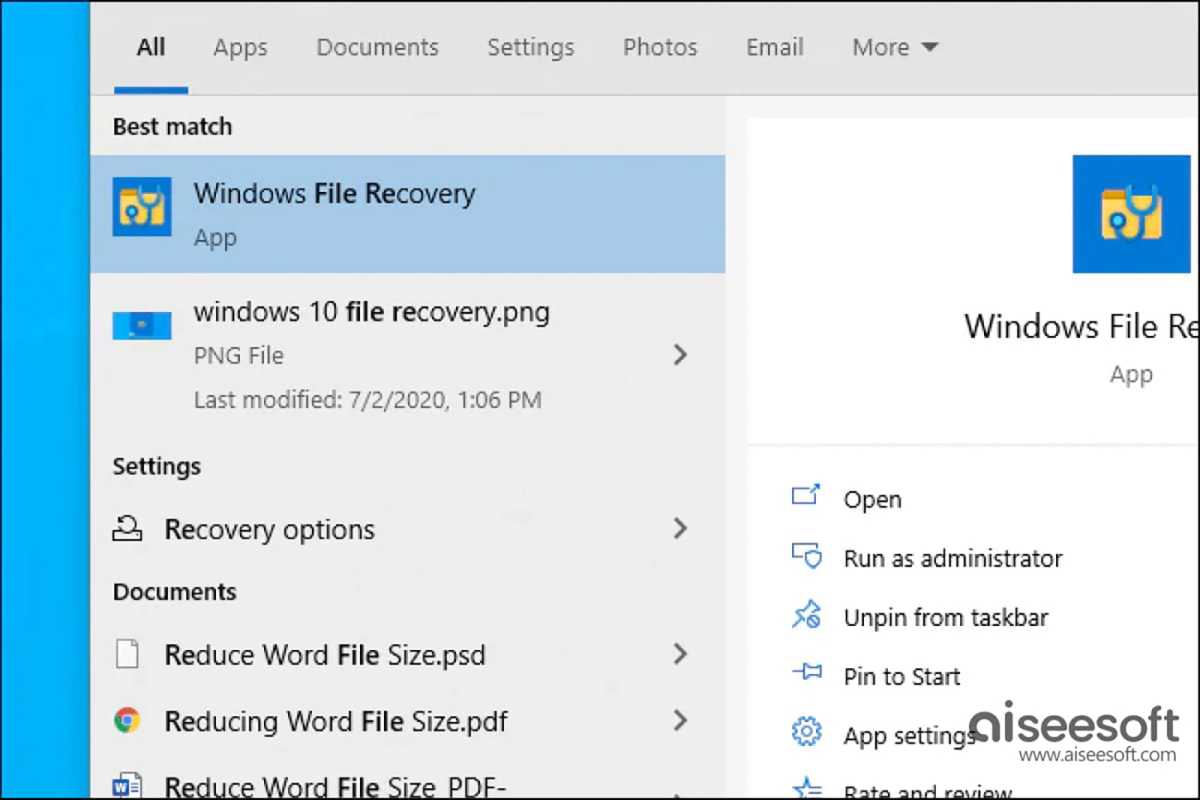
Aiseesoft
Tips to prevent files from being deleted in Windows
- Enable built-in Windows features such as the Recycle Bin and File History.
- Choose a cloud storage service for regular data backups.
- Always double-check files before you delete them, especially when using Shift + Delete.
- Use a third-party backup tool for more comprehensive protection.
- Protect your system from malware and unauthorized physical access.
To conclude, recovering deleted files on Windows 10/11, especially when they have been permanently deleted, is easier than you might expect. However, it’s important to apply the correct method based on your situation. Remember that backing up your data daily will increase your chances of successfully recovering lost files in future.
Chcete-li přidat komentář, přihlaste se
Ostatní příspěvky v této skupině



RealSense, a depth-camera technology that basically disappeared withi

These days, the pre-leaving checklist goes: “phone, keys, wallet, pow

One of the most frustrating things about owning a Windows PC is when

Every now and then, you hear strange stories of people trying to tric

Cars are computers too, especially any car made in the last decade or