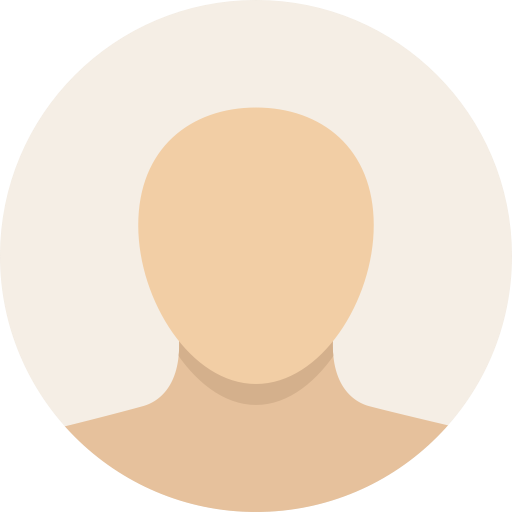The official launch of Apple’s iOS 18 brought with it some fresh ways to customize your iPhone’s home screen. Rather than leaving unwanted apps hanging around like a bad smell in places you don’t want them, users can now take full control of app placement and make their home screen their own. Whether you're looking to add useful widgets, reorganize your apps or get rid of the ones you never use, customizing your iPhone home screen can help your device feel a little more unique. Here’s a simple step-by-step guide to everything you can do to make your iOS 18 home screen look better and work the way you want.
How to add, edit and remove widgets
Widgets provide a convenient at-a-glance view of an app’s data or functionality, giving you quick access to information and reducing the need to open the app itself. A well-placed widget allows you to check the weather, view your calendar or access music controls, all without opening an app, giving your thumb a well-earned rest. Everybody loves a good shortcut, and with iOS 18, you can add, edit, or remove widgets easily, letting you jump straight to the information that matters.
To add a widget:
Touch and hold an empty area on your home screen until the app icons start to jiggle.
Tap the Edit button in the top-left corner and select Add Widget.
Scroll or search for the widget you want, then tap it.
Swipe left or right to choose a size (some offer different layouts).
Tap Add Widget to place it on your screen.
Drag it to your preferred spot, then tap Done (top right).
To edit a widget:
Press and hold the widget you want to change.
Tap Edit Widget (if available). If Edit Widget isn’t available, you can cycle through the icons for different placement and layout options.
Adjust settings like what calendar it shows, which location for the weather, etc. These options will be unique to each app’s widget.
To remove a widget:
Press and hold the widget.
Tap Remove Widget, then confirm.
How to move apps and widgets on the home screen
Shuffling your home screen apps and widgets is also a cinch thanks to iOS 18’s customization overhaul. It’s a simple but useful way to personalize your iPhone’s home screen and declutter your wallpaper, so your loved ones' faces don’t become buried underneath a wall of app icons.
Tap and hold on any app to reveal a menu.
Select Edit Home Screen, where you can move the apps across pages by dragging them to the edge of the screen.
Tap Done when you're finished.
You can also stack one app on top of another to automatically create a folder (more on that below).
How to customize apps and widgets on the home screen
Moving your most-used apps into prime position is all well and good, but if you’re going for a particular aesthetic with your home screen, the default appearance of an app icon can sometimes spoil the overall look. Luckily, in iOS 18, you can exert more control over how your apps look, including the option to change app icon colors and how widgets are displayed.
To customize your app icon colors:
Press and hold on the home screen and tap Edit at the top.
Choose Customize to change background colors (like dark, light or a custom color) or apply a different layout.
However, bear in mind that not all app icons can change color. If these steps don’t work for you, you may be left with the odd rogue app icon, sticking out like a sore thumb. In which case, you can hide the app icon from view, while still being able to access it easily from the app library.
How to lock or hide an app
Security is a top priority, particularly when it comes to your smartphone. You might have certain apps you want to keep private and for your eyes only. If so, you’ll be happy to know that there are two ways in which you can prevent unwanted eyes on your apps. You can hide or lock an app behind a passcode or Face ID; this prevents unauthorized access and keeps your apps in a Hidden folder. Similarly, you can remove apps entirely from the home screen, still allowing you (and others if they have access) to view them in your App Library.
To lock an app:
Long-press the icon of the app you want to lock on the home screen.
Select Require Face ID (or Touch ID or Passcode).
Confirm your selection by pressing Require Face ID (or Touch ID or Passcode).
To hide an app:
Long-press the icon of the app you want to lock on the home screen.
Select Require Face ID (or Touch ID or Passcode).
Confirm your selection by pressing Require Face ID (or Touch ID or Passcode)
Tap Hide and Require Face ID (or Touch ID or Passcode), then tap Hide App.
How to organize your apps in folders
Folders are a great way to declutter your home screen and keep similar apps grouped together. If you’re the type of person who likes to keep things tidy and organized, storing your apps in folders is a good way to do it.
To create a folder:
Drag one app icon over another, and iOS 18 will automatically create a folder with both.
Tap the name to rename the folder (e.g., “Social” or “Work”).
Drag in additional apps if you want.
To remove a folder:
Move all the apps out of the folder, and it will disappear once it’s empty.
How to remove or delete apps
The struggle is real when it comes to app bloat, and sometimes a bit of a spring clean is needed. If your home screen needs a bit of freshening up, you can kick a seldom-used app to the curb, or at least kick it off your home screen.
To remove an app from the home screen (without deleting it):
Tap and hold the app icon.
Tap Remove App.
Select Remove from Home Screen.
When you want to use that app, navigate to the App Library (swipe left past your last home page) or swipe down from the top of your home screen to search for it.
To delete an app completely:
Tap and hold the app icon.
Tap Remove App.
Select Delete App, then confirm.
To re-download a deleted app:
Open the App Store, search for the app and tap the download icon.
A few more tips to personalize your home screen space
Widgets Smart Stacks: Using this feature, you can combine multiple widgets into a stack you can swipe through. To do this, just drag one widget on top of another of the same size.
App Library shortcuts: If you want a cleaner home screen, you can remove most apps and rely on the App Library (swipe all the way left) or the search tool to launch what you need.
Focus mode customization: Each Focus mode can have its own custom home screen. This is a useful tool for separating your work life from your personal life.
This article originally appeared on Engadget at https://www.engadget.com/mobile/smartphones/how-to-customize-your-iphones-home-screen-in-ios-18-120100872.html?src=rss https://www.engadget.com/mobile/smartphones/how-to-customize-your-iphones-home-screen-in-ios-18-120100872.html?src=rssВойдите, чтобы добавить комментарий
Другие сообщения в этой группе

It might surprise you, but Memorial Day can be a great time to shop for tech. In years past, we've seen solid Memorial Day sales on all manner of gadgets including many of our favorite tablets, hea


We know Cassian Andor is doomed. 2016's Rogue One makes clear he will meet an untimely death in a massive explosion. That sense of inevitable destruction lingered in the background of the

Marvel's long-awaited Ironheart series premieres June 24 on Disney+. W

Warner Bros. Discovery announced today that it

Uber is introducing a few new options for riders that it claims will save you money. These choices include Route Sh