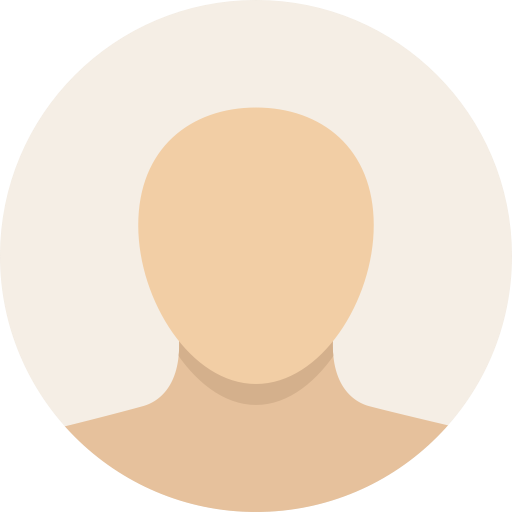Microsoft 365 apps like Word and Excel offer direct access to OneDrive and, if available, to SharePoint. Using the File menu, you can save your documents directly to OneDrive via the “Save as” option. After clicking on “Add location,” OneDrive (or OneDrive for Business) will then appear as storage destinations.
If you don’t use OneDrive, you can remove these entries from the Office programs for a cleaner-looking interface. This requires a small change to the registry:
- First, type regedit into the search window of the taskbar and select “Registry Editor.”
- Navigate to the folder “HKEY_CURRENT_USER\Software\Microsoft\Office\16.0\Common\Internet.”

You can remove the options for saving files to OneDrive from the Office programs Word, Excel & Co. by making a small change to the registry.
IDG
Right-click in the right-hand side of the window and select “New” > “DWORD (32-bit) value.” Name the new key “OnlineStorage”, then double-click it. Change the default value from “0” to “1”–this takes effect immediately. Now open Word, load a file, and click “Save as,” the “OneDrive – Personal” entry will then disappear.
To remove SharePoint as a storage destination, set the value to “2.” If you enter “3,” you will delete all references to OneDrive from the menu, including the “Add location” option. To restore the default settings, simply delete the “OnlineStorage” key or set its value to “0.”
https://www.pcworld.com/article/2654807/how-to-remove-save-as-to-onedrive-in-microsoft-365-apps.html
Войдите, чтобы добавить комментарий
Другие сообщения в этой группе

Achieving that perfectly manicured lawn is a whole lot less time-cons

Listen, we know you don’t have enough space on your desk because no o



Microsoft recently released preview updates for Windows 11 and also a

TL;DR: For a little while longer, you can score a De